サーバー上にアップロード
作成したwebページを、実際にweb上にアップロードしてみましょう。
通常、web上に公開するには、サーバーをレンタルするなどしなければなりません。
今回は、学生一人ひとりに与えられるメールサーバーを利用します。
WinSCPを起動
まずは、「WinSCP」を起動し、以下のように入力してください。
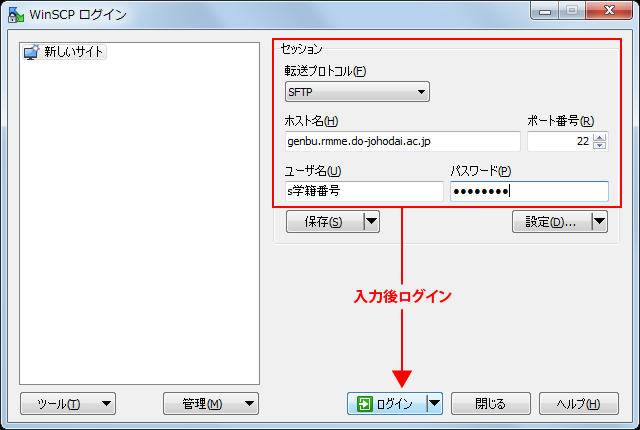
入力後、ログインを押します。
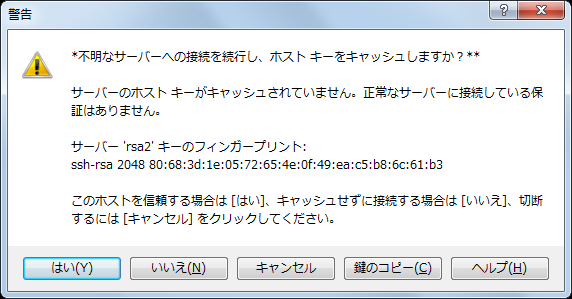
上のような画面が出た場合、「はい」をクリックします。
ログイン完了
ログインが完了すると、以下のような画面が開きます。
左側がローカル(デスクトップなど)で、右側がweb上のサーバーになります。
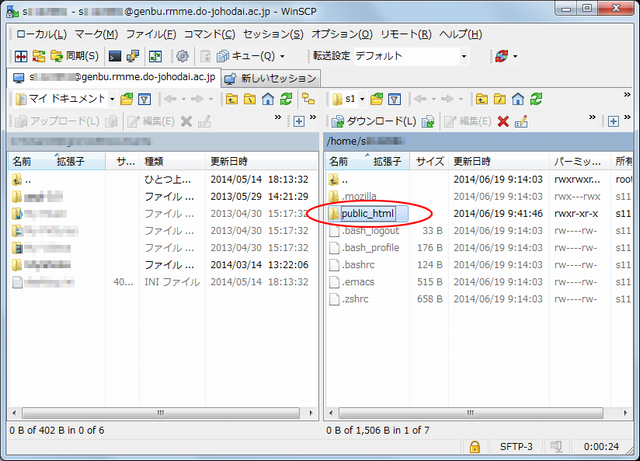
右側の「Public_html」というフォルダをダブルクリックし、アクセスします。
「Public_html」が無い場合、右側で右クリックを押し、新しいディレクトリを作成します。
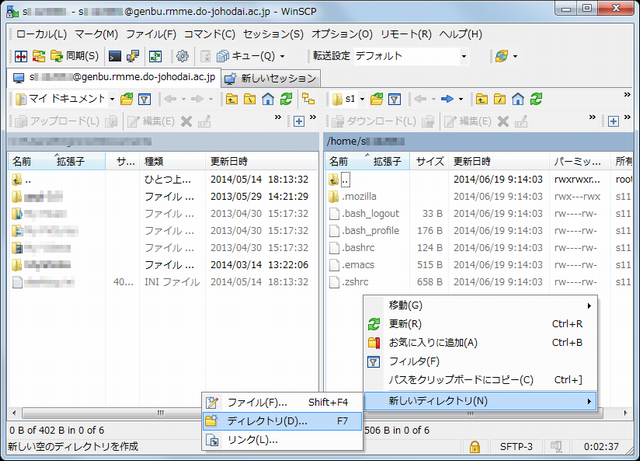
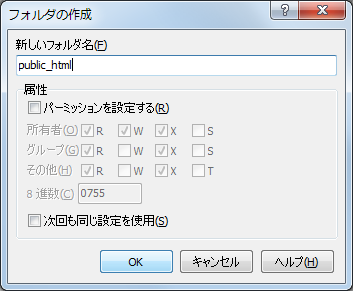
作成後、ダブルクリックでアクセスします。
アップロード
左の画面を、課題を作成した位置へ設定します。
(Zドライブやデスクトップなど)
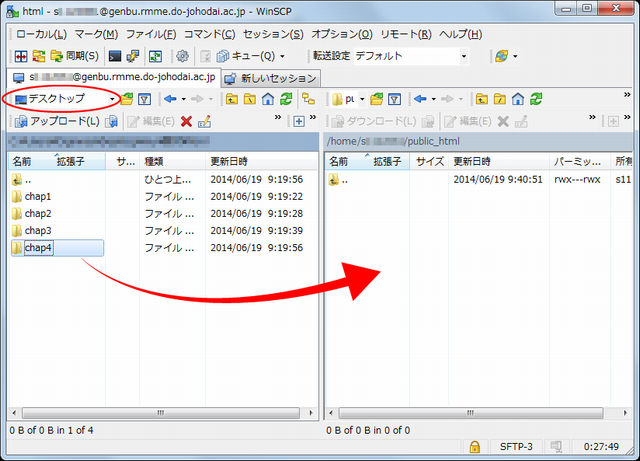
フォルダごと右側へアップロードします。
他の講義の課題と混ざらないように、「Public_html」の中に、さらに「web_design」などのフォルダを作成して、そこへアップロードしてもよいでしょう。
確認
ブラウザで「http://genbu.rmme.do-johodai.ac.jp/~s学籍番号/chap4/」にアクセスしてみましょう。(URLは自分の学籍番号に書き換えましょう)
(最後の「/chap4/」の部分は、アップロードしたフォルダによって変わります)
(また、「public_html」の中に、「web_design」を作成して、そこへアップロードした場合、「http://genbu.rmme.do-johodai.ac.jp/~s学籍番号/web_design/chap4/」などに変わります。)